- صفحه اصلي قالب گراف
- انجمن
- آپلود سنتر
- تبليغات
- ورود
- عضويت
- خوراک
- نقشه
- تماس با ما
- ارسال پيام به مدير در انجمن ghalebgraph@gmail.com\09394943902
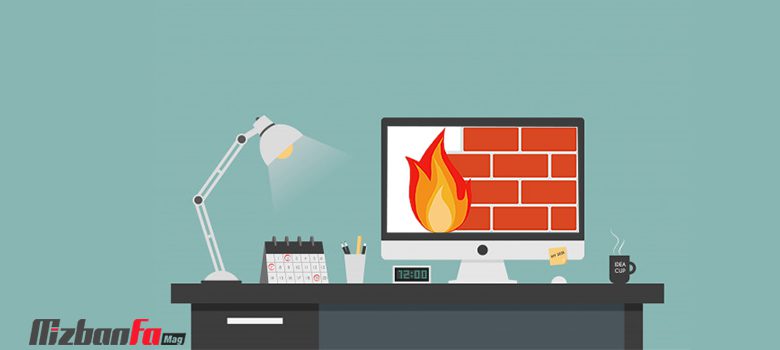
فعالسازی فایروال ویندوز
جهت ورود و فعالسازی فایروال ویندوز از منو استارت مطابق تصویر زیر روی کنترل پنل کلیک نمایید.
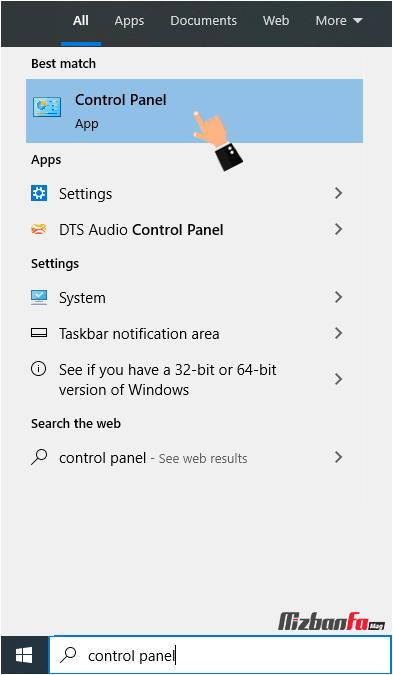
سپس روی windows firewall مطابق تصویر زیر کلیک نمایید.
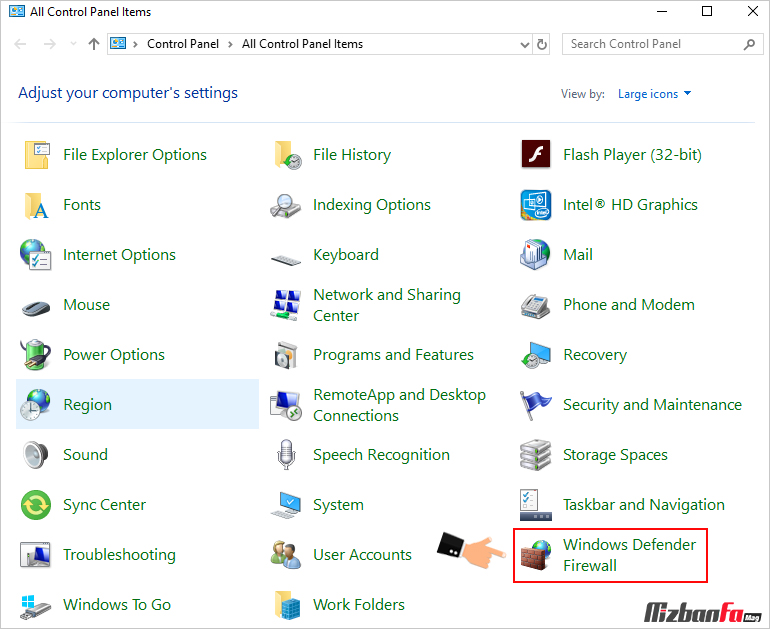
هنگامی که وارد پنجره اصلی فایروال ویندوز می شوید در صورتی که مطابق تصویر زیر گزینه های private networks و Guest or public networks به رنگ سبز باشند یعنی فایروال ویندوز فعال است.
گزینه home or work private networks به معنای شبکه های داخلی کامپیوترهای یک سازمان می باشند. ، بدین معنا که فعال بودن این آیتم باعث می شود کامپیوتر های شبکه شده در یک محیط در وضعیت امن قرار داشته باشند. یعنی فایروال برای شبکه داخلی فعال است.
گزینه دوم public networks به معنای شبکه های خارجی یا شبکه های عمومی می باشد. به عنوان مثال اینترنت یک شبکه خارجی می باشد و در صورت فعال بودن این گزینه تعاملات ویندوز با محیط بیرونی یعنی همان اینترنت بررسی می شوند.
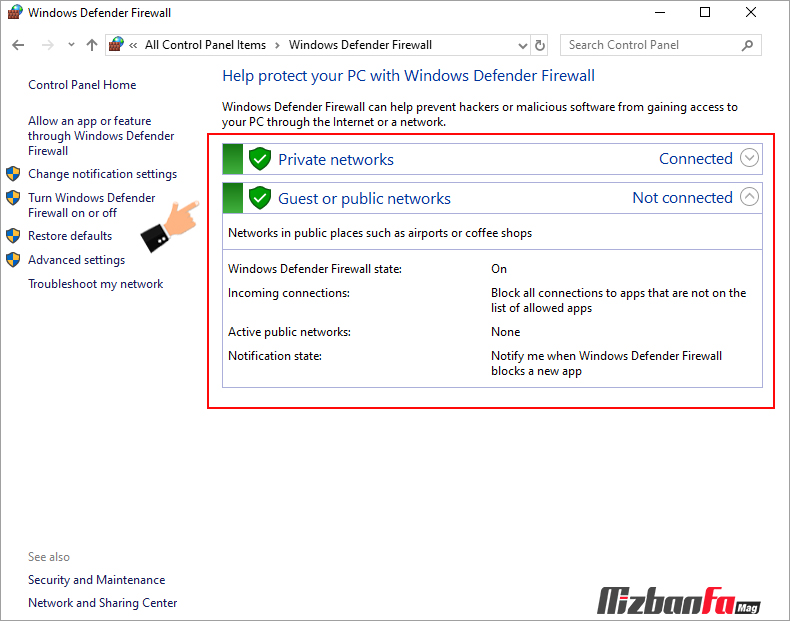
در صورتی که فایروال ویندوز شما فعال نبود، جهت فعال کردن firewall ویندوز مراحل زیر را دنبال نمایید. مطابق تصویر زیر در پنل سمت چپ firewall روی Turn windows firewall on or off کلیک نمایید.
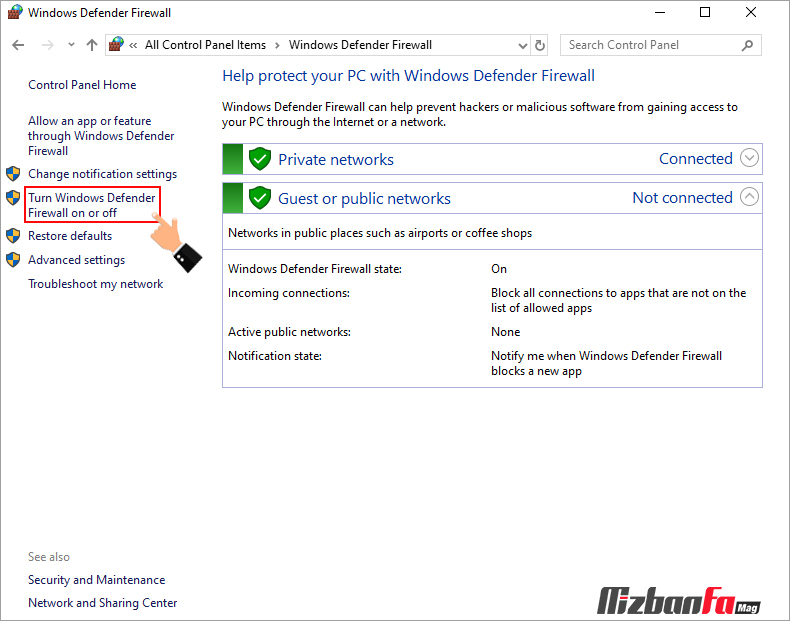
هم اکنون مطابق تصویر زیر وارد صفحه customize settings شده اید. در این صفحه از مراحل فعالسازی فایروال ویندوز ابتدا از قسمت private network settings گزینه turn on windos Defender firewall را تیک دار کنید تا فایروال این قسمت فعال شود. سپس یکی از گزینه های زیر را برای آن قسمت در نظر بگیرید.
Block all incoming conections including those in the list of allowed programs: این گزینه بدین معناست که در صورت مشاهده هر گونه اقدام امنیتی در شبکه داخلی ویندوز آن اقدام یا نرم افزار عامل را بدون اطلاع قبلی بلاک کنید.
Notify me when windows firewall blocks a new programs: این گزینه بدین معناست که درصورتی که فایروال یک نرم افزار را بلاک کرد سریعا به من اطلاع دهید. ما استفاده از گرینه دوم را به شما پیشنهاد می کنیم.
از قسمت public network setting نیز ابتدا فایروال این قسمت را مطابق تصویر زیر روی Turn on قرار دهید و سپس گزینه دوم را تیک دار نمایید.
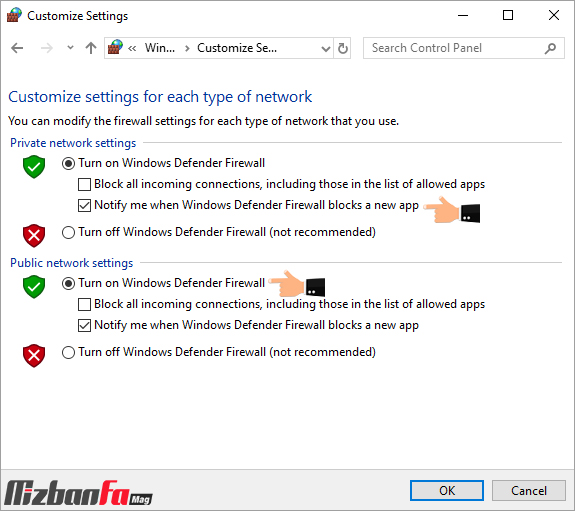
بر اساس تنظیمات بالا فایروال ویندوز شما فعال می شود و روی حالت defult قرار دارد.
نحوه بستن پورت های شبکه با فایروال ویندوز
شما می توانید بعد از فعالسازی فایروال ویندوز ، تنظیمات خاصی اعمال نمایید. مثلا تنظیمات یا rule تعریف کنید که کامپیوتر شما به هیچ عنوان نتواند به یک پورت اتصال یابد، هم چنین ورودی و خروجی های یک نرم افزار را بلاک کنید که به عنوان مثال یک نرم افزار خاص نتواند از اینترنت اطلاعات دانلود کند یا منبع خارجی نتواند با این نرم افزار به صورت اتوماتیک و پنهان به ردو بدل اطلاعات سیستمی بپردازد.
جهت ورود به قسمت تنظیمات اختصاصی firewall مطابق تصویر زیر روی advanced setting کلیک کنید تا صفحه windows firewall advanced security برای شما باز شود.
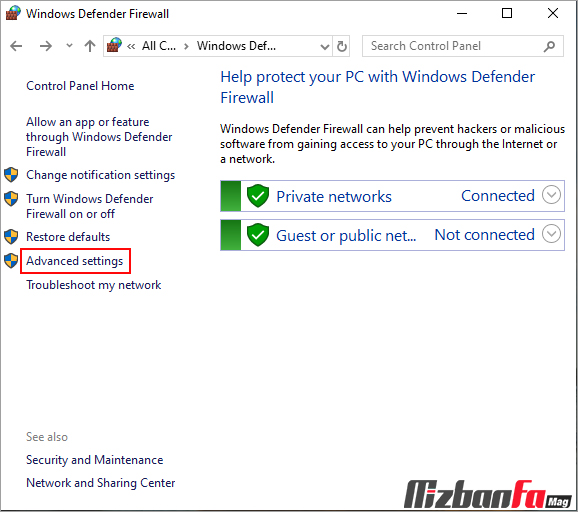
در صفحه باز شده مطایق تصویر زیر به در پنل سمت چپ به توضیح بعضی از قسمت های مهم می پردازیم.
- Inbound Rules: مجموعه اقداماتی که از بیرون وارد سیستم ما می شوند، را می توانیم از این قسمت کنترل و محدود کنیم.[*]Outbound Rules: مجموعه اقداماتی که از داخل سیستم ما به بیرون از سیستم هدایت می شوند، را از این قسمت کنترل و محدود می کنیم.[*]Connection security rule: این قسمت به تنظیم rule و محدودیت های بین شبکه ای و سخت افزار های شبکه مربوط می باشد که از حیطه بحث ما خارج است.[*]Monitoring: در این قسمت می توانید تمام رول rule های تعریف شده یا اقدامات انجام شده توسط فایروال را مانیتور و مشاهده نمایید.
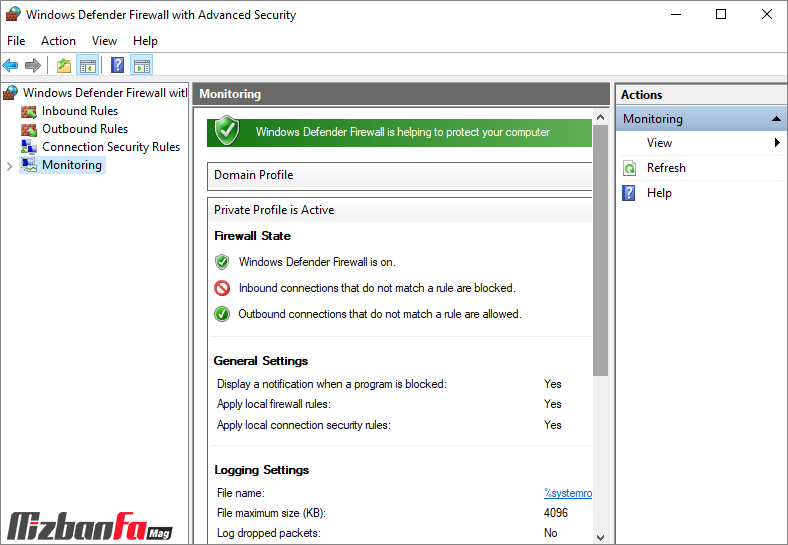 به عنوان مثال می خواهیم پورت 2082 که یک پورت متعارف هاست سی پنل میزبان فا محسوب می شود را در سیستم کامپیوتر خود بلاک نماییم تا هیچکس نتواند از طریق سیستم ما به هاست متصل شود. چون این یک عملیات خروجی است و ما می خواهیم سیستم نتواند وارد پورت 2082 شود، پس باید از قسمت outbound rules مطابق تصویر زیر روی new rule کلیک کنیم.
به عنوان مثال می خواهیم پورت 2082 که یک پورت متعارف هاست سی پنل میزبان فا محسوب می شود را در سیستم کامپیوتر خود بلاک نماییم تا هیچکس نتواند از طریق سیستم ما به هاست متصل شود. چون این یک عملیات خروجی است و ما می خواهیم سیستم نتواند وارد پورت 2082 شود، پس باید از قسمت outbound rules مطابق تصویر زیر روی new rule کلیک کنیم. 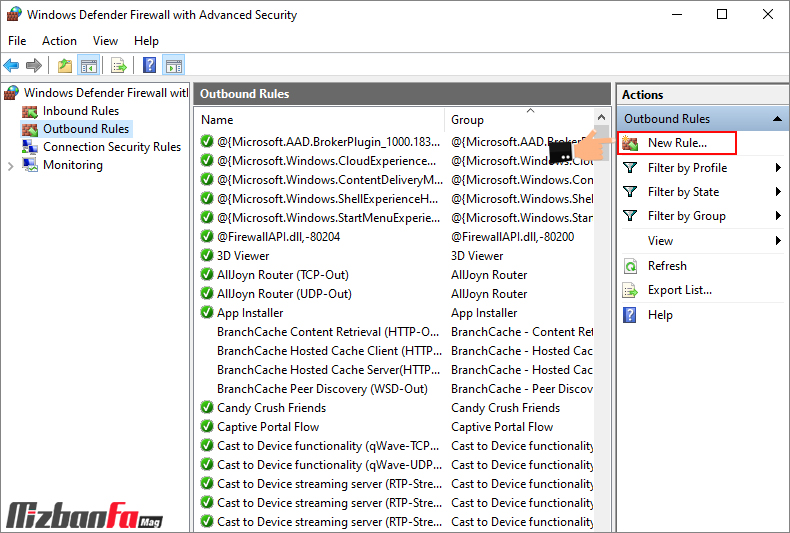
سپس در پنجره باز شده می بایست نوع رول را مشخص کنید. در اینجا چون می خواهیم یکی از پورت های کامپیوتر را محدود کنیم می بایست port را انتخاب کنیم و روی next کلیک نماییم .
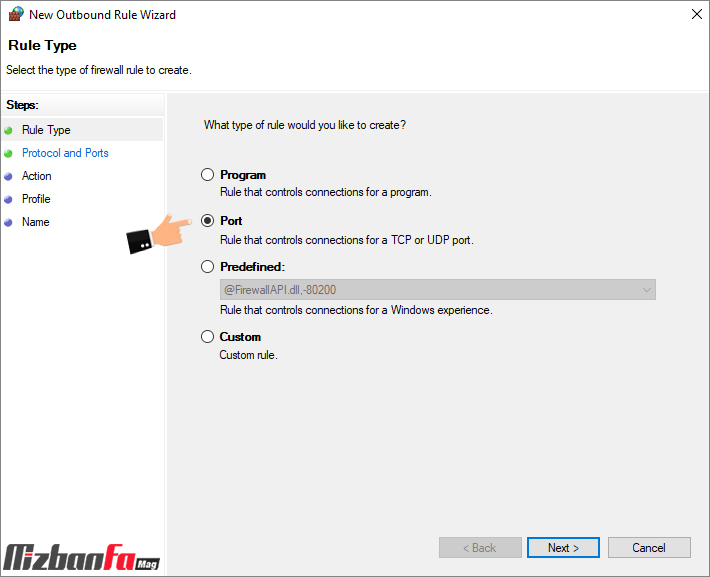 در قسمت protocol and port قسمت اول که نوشته شده dose this rule to apply to TCP or UDP می بایست گزینه TCP را انتخاب نماییم.
در قسمت protocol and port قسمت اول که نوشته شده dose this rule to apply to TCP or UDP می بایست گزینه TCP را انتخاب نماییم.
در قسمت بعدی، گزینه dose this rule apply to all remote ports or specific remote port می گوید می خواهید تمام پورت های سیستم را محدود کنید یا فقط یک پورت خاصی مد نظر دارید؟ ما می بایست قسمت specific remote port را مطابق تصویر زیر انتخاب نموده و پورت مورد نظر را در آن وارد کنیم.
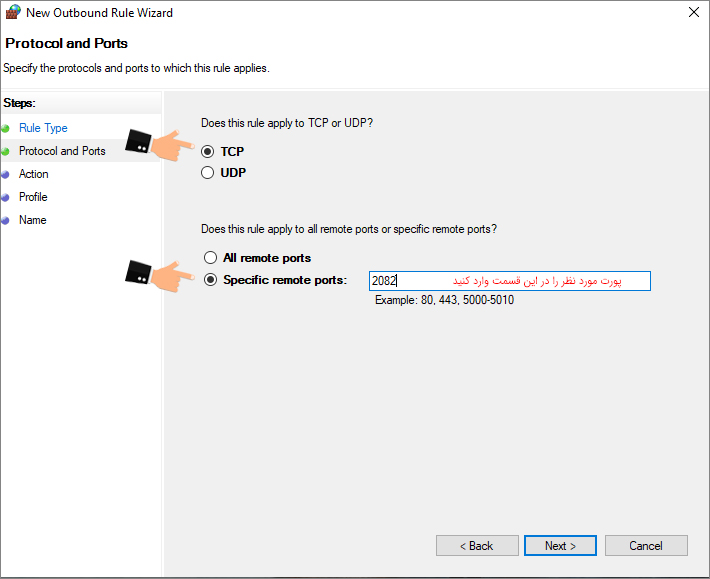
در قسمت action به توصیف مقادیر نوشته شده می پردازیم.
گزینه allow to cnection بدین معناست که اجازه دهید کامپیوتر به این پورت متصل شود.
گزینه allow to conection if is secure بدین معناست که اجازه دهید اگر این پورت امن باشد کامپیوتر به این پورت متصل شود.
گزینه block the conection بدین معناست که به هیچ عنوان اجازه ندهید کامپیوتر به این پورت متصل شود.
مطابق تصویر گزینه Block the conection را انتخاب می کنیم و به مرحله بعد می رویم.
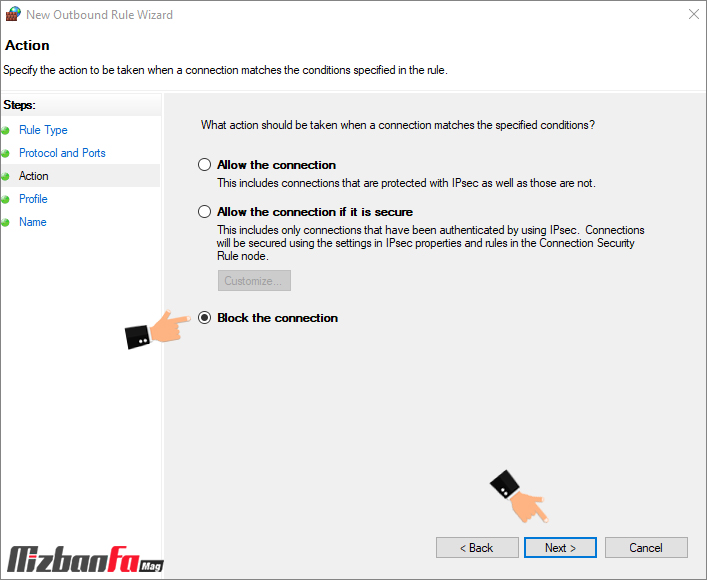
در قسمت profile به توضیح آیتم های مورد نظر می پردازیم.
قسمت domain به معنای سرویس دامنه های تحت وب می باشد.
قسمت private به معنای شبکه داخلی خصوصی می باشد.
قسمت public به معنای سرویس خارجی و عمومی مانند اینترنت می باشد.
تمام آیتم های بالا را مطابق تصویر انتخاب می کنیم و روی گزینه next کلیک می نماییم .
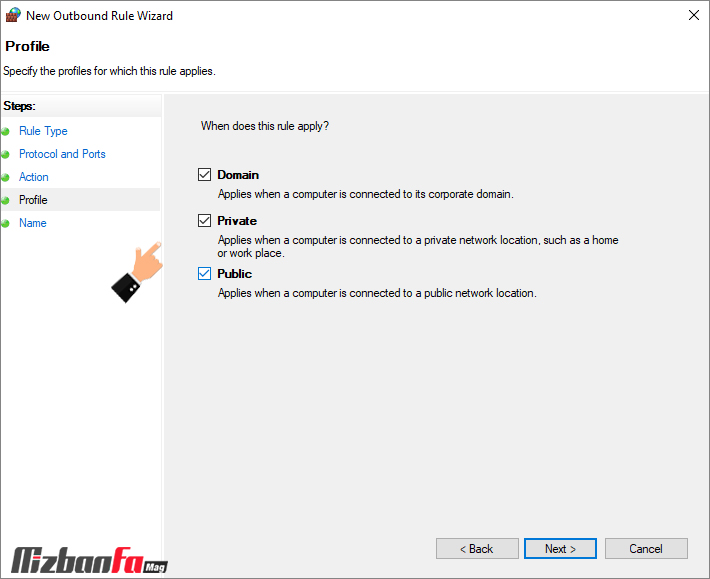
در قسمت name مطابق تصویر زیر می توانیم برای این rule یک نام تعیین کنیم تا در صفحه رول ها این محدودیت خاص با نام انتخاب شده مشخص باشد، سپس روی finish کلیک نمایید تا رول مورد نظر ایجاد شود.
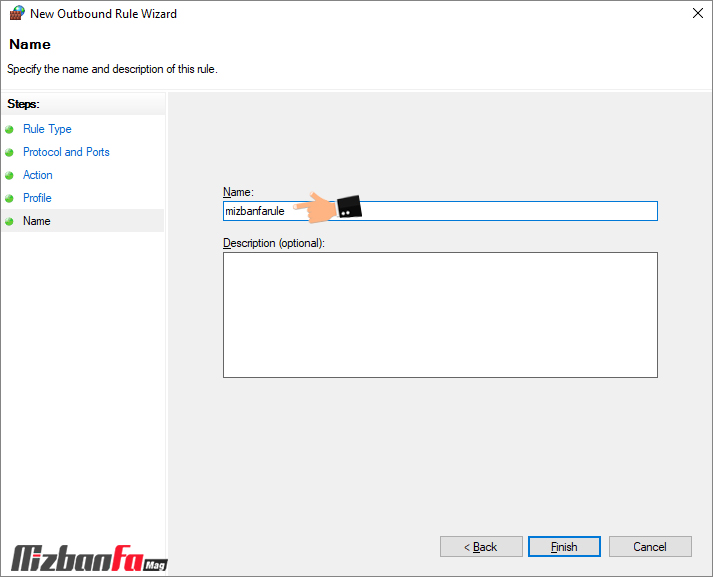
همچنین می توانید از طریق همین مراحل به جای انتخاب port یک نرم افزار را از طریق گزینه programs انتخاب کنید و آن نرم افزار را بلاک کنید، که پس از تنظیم رول برای برنامه مورد نظر، آن نرم افزار نتواند با محیط اینترنت ارتباط برقرار نماید یا از خارج نرم افزار هیچ منبعی نتواند نرم افزار را بروز رسانی و کنترل نماید.
توجه: در صورتی که تنظیمات اشتباهی روی فایروال خود تنظیم نمودید و عملکرد سیستم کامپیوتر شما با خطا مواجه شد می توانید از قسمت Restore Default و با ورود به صفحه Restore Default settings و کلیک نمودن روی دکمه Restore Default مطابق تصویر زیر، تمام تنظیمات فایروال را ریست نمایید تا به حالت اولیه بازگردد.
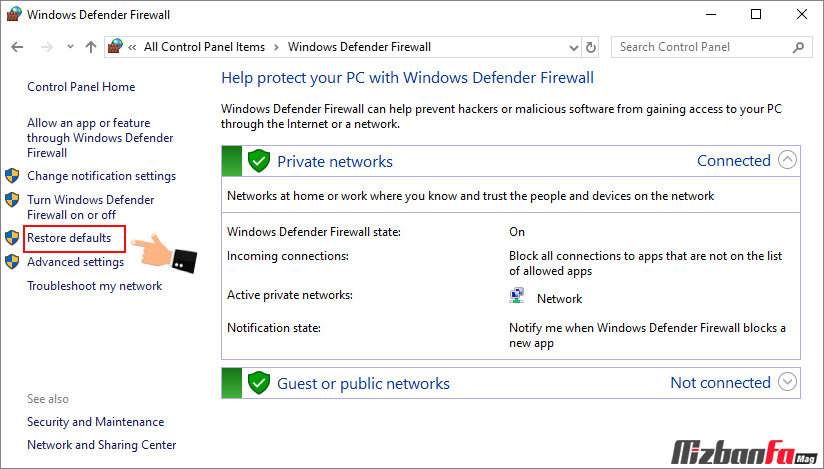
منبع : https://mizbanfa.net/



